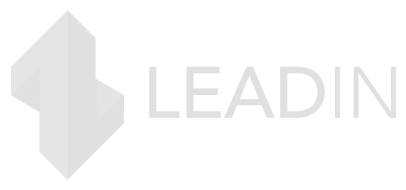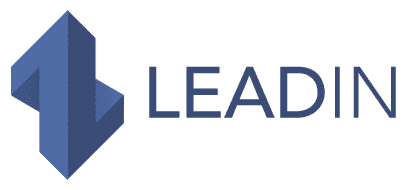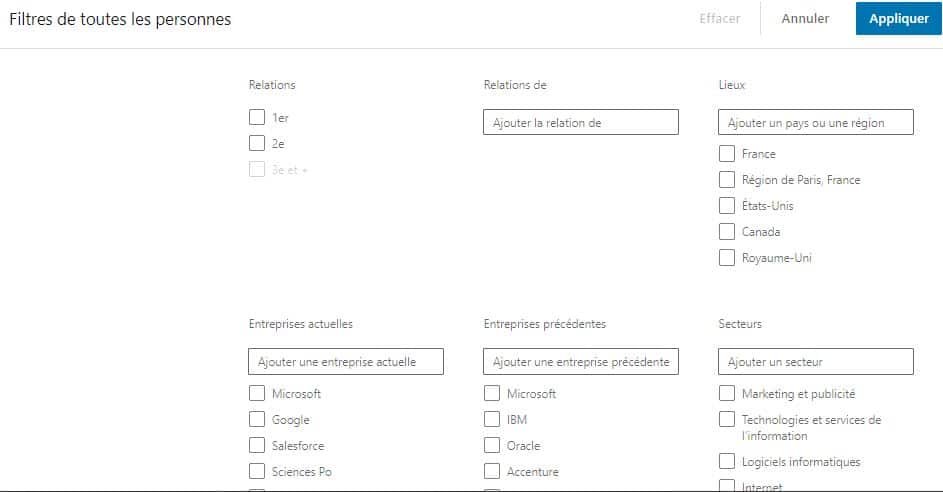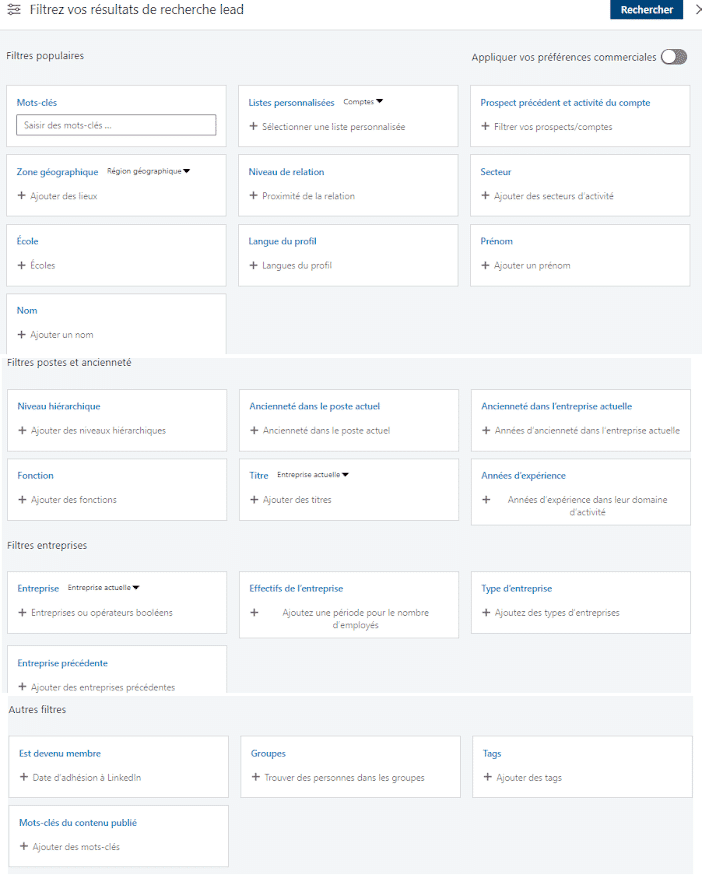Introduction
As a social network dedicated to professionals, LinkedIn offers a treasure trove of business contacts. With over 20 million jobs open and 30 million businesses flooding the platform, how do salespeople, job seekers, and recruiters find exactly what they’re looking for?
Do you want to find marketing director positions in technology companies with less than 50 employees in the Strasbourg region? Use LinkedIn’s advanced search.
Want to create a list of all senior clothing buyers at outdoor sports retailers in Belgium? Use LinkedIn’s advanced search.
What is LinkedIn advanced search
LinkedIn Advanced Search, also known as Premium Search, is a set of search filters available only to LinkedIn Sales Navigator or Recruiter subscribers.
Why Use LinkedIn Advanced Search
Basic research vs. advanced search
Here are the 4 main differences between basic search and advanced search:
- Total Applicants / Prospects: The basic LinkedIn search only allows you to search for 1st degree connections and 2nd degree connections (people connected to your 1st degree connections). The advanced search allows you to search for 1st, 2nd and 3rd degree connections, which greatly expands your membership range.
- Saved Searches: You cannot save searches on LinkedIn Basic Search, while you can save an unlimited number of searches in Recruiter and Sales Navigator.
- More filters: The advanced search opens over a dozen additional filters which are more convenient than the basic search for building listings.
- Commercial Use Limit: Free members are only given a small number of profile views per day, while some premium plans are almost unlimited.
LinkedIn Basic Filters
LinkedIn Basic Search is a great tool for general research on the platform. By allowing you to refine and combine different search filters, LinkedIn members can navigate according to the following criteria:
- Connections (1st degree, 2nd degree, 3rd degree)
- Links from other colleagues …
- Location
- Current companies
- Previous companies
- Industries
- Profile language
- School
- Services
However, while these categories can be useful to users, they don’t just scratch the surface of LinkedIn’s extensive search capabilities. With solid data about members, jobs, and companies on its site, LinkedIn’s advanced search capabilities for identifying leads, refining results, and compiling leads go far beyond default search settings.
What are LinkedIn’s premium search filters?
LinkedIn premium search plans
Below are the differences between Sales Navigator and LinkedIn Recruiter.
LinkedIn Sales Navigator Advanced Search Filters
LinkedIn Sales Navigator is the best hunting tool for anyone trying to generate sales leads or partnerships.
As you saw above, here are the main filters in Sales Navigator:
- Title
- Industry
- Workforce of the company
- Seniority level
- Geography
- Keywords
- Function
LinkedIn advanced search
LinkedIn Recruiter is the ideal bonus plan for anyone looking to get in touch with job applicants.
Here are the most popular filters from LinkedIn Recruiter:
- Job titles
- Site (s
- Industry
- Skills
- Type of employment
- Education
- Expected salary
- Keyword
Explanation of LinkedIn filters
Sometimes a broad search on LinkedIn can suffice, but often times people are looking to connect with a smaller group of members. They may be people occupying certain positions, originating from a particular region and / or working in a specific sector of activity. Determining which search filters to use and how to use them will make prospecting on LinkedIn less time-consuming and more effective. Here are some of the best filters in Sales Navigator:
Title
The ability to search for members who hold a certain title is one of the most useful features that LinkedIn’s advanced search can offer. If you are a recruiter recruiting for a marketing position, the ability to filter candidates whose title includes the word “marketing” allows for more targeted navigation.
Industry
With over 100 industries, LinkedIn’s industry clusters range from broad categories such as retail, computer software and entertainment, to more specific niches such as computer and network security, hospitality, consulting in management and hospitals and health care.
Company workforce
The size of a business is a great indicator of how much budget it has. Whether you are targeting SMEs or businesses, employee count is an easy filter to apply to the most qualified companies.
- Self-employed
- 1-10
- 11-50
- 51-200
- 201-500
- 501-1000
- 1001-5000
- 5001-10,000
- 10,000+
Seniority level
It is generally accepted that the higher the job title, the more decision-making power the prospect has. While Basic Search lets you search for keywords in headlines, LinkedIn Premium takes it a step further by opening seniority levels, which allows you to make sure your list targets specific decision makers.
- Owner
- Partner
- CXO (Chief …)
- VP
- Director
- Senior
- Entrance
- Training
- Unpaid
- Geography
If you’re looking to connect with prospects or local businesses in a city, state, region, or other country, the Geography filter is an easy way to target by location. In addition, you can combine several locations, such as “Strasbourg, France”, “City of Paris and outskirts”, “Region of Brittany” and “Marseille”.
Keywords
Often, companies have more niche criteria to select prospects. The Keyword Filter can be used to restrict prospects to certain keywords that appear anywhere in their LinkedIn profile. For example, if you are targeting the accounting industry, not all prospects will be accountants; therefore, by adding “chartered accountant” as a keyword, you ensure that all of the leads on the list are likely chartered accountants. See the section below on advanced search controls for how to maximize this filter.
Function
The search filter by function allows you to find members based on the department or domain in which they work. For example, customize your search by including professionals who cover categories like finance, operations, purchasing, and more.
Advanced search commands
Search controls allow you to add incredible personalization to your queries. Preferably used as part of the keyword filter, advanced controls allow you to include, combine, exclude, or remove specific words related to your search.
- NOT – Adding “NOT” after a search term will exclude the term immediately following it from your search results. For example, “
- GOLD
- AND
- Parentheses ()
- The quotation marks “”
For example, this command would isolate prospects who have “software” somewhere in the profile, and who have secured funding, but are NOT in the healthcare arena:
((SaaS OR software) AND (funded)) NOT healthcare
Quotes should only be used when you want to get the exact keyword order of two words, such as “Advertising spend”.
Exclusions
Because LinkedIn’s search filters are based on how prospects call themselves, job titles can be misleading or vague. This is why exclusions can help clean up lists in a meaningful way.
Final tips
The LinkedIn algorithm is not perfect, it often brings prospects who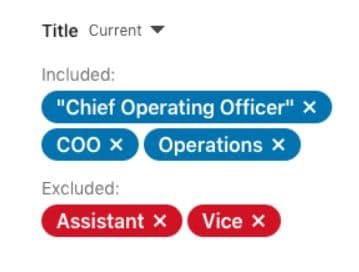
No long-term contracts … just results!
LeadIn takes care of everything for you! Let’s make your LinkedIn a revenue-generating machine.
Book your strategic consultation offered at any time to enjoy it.